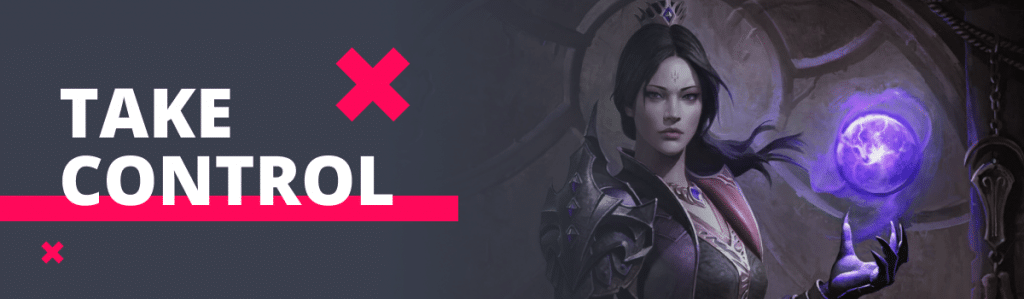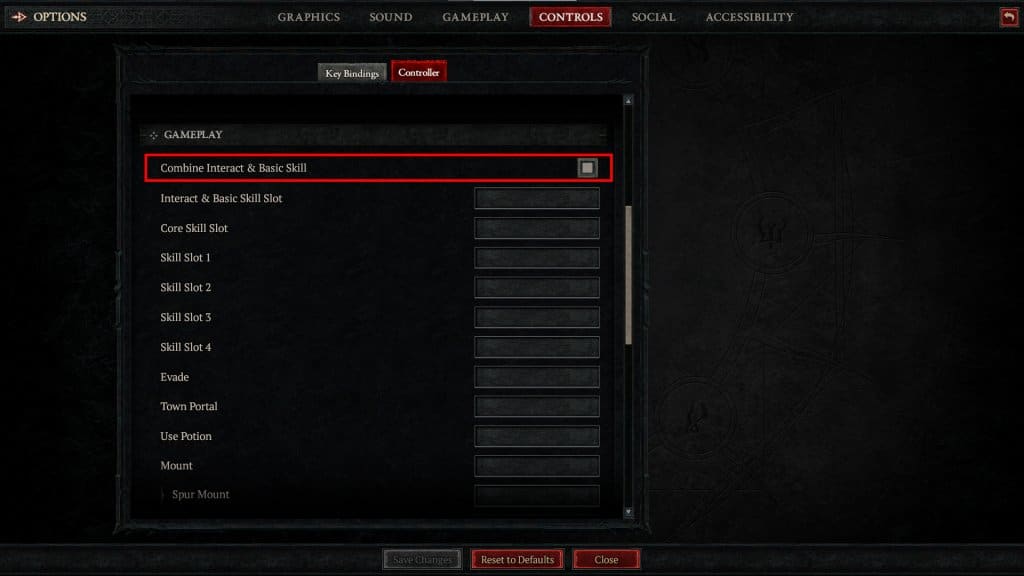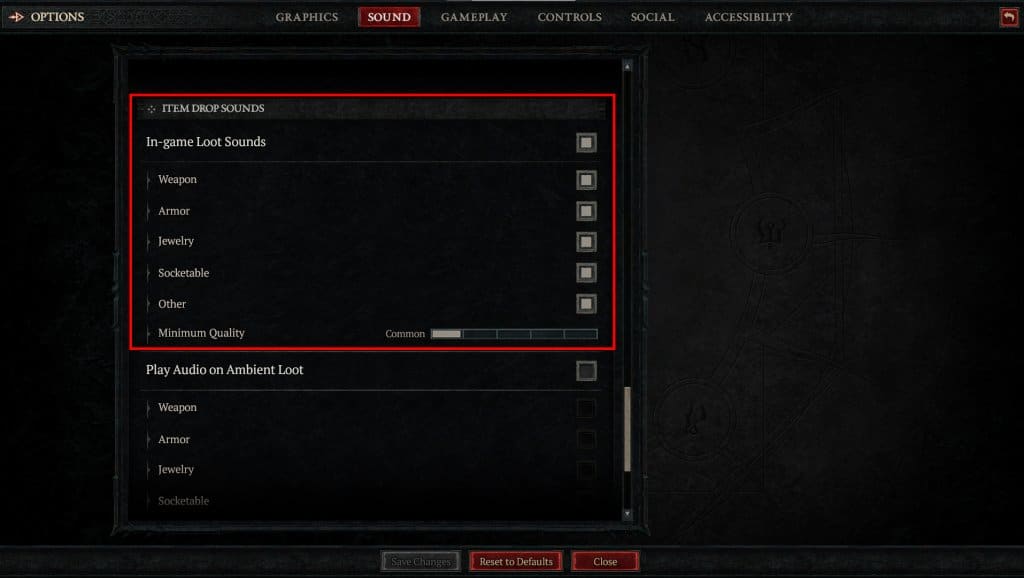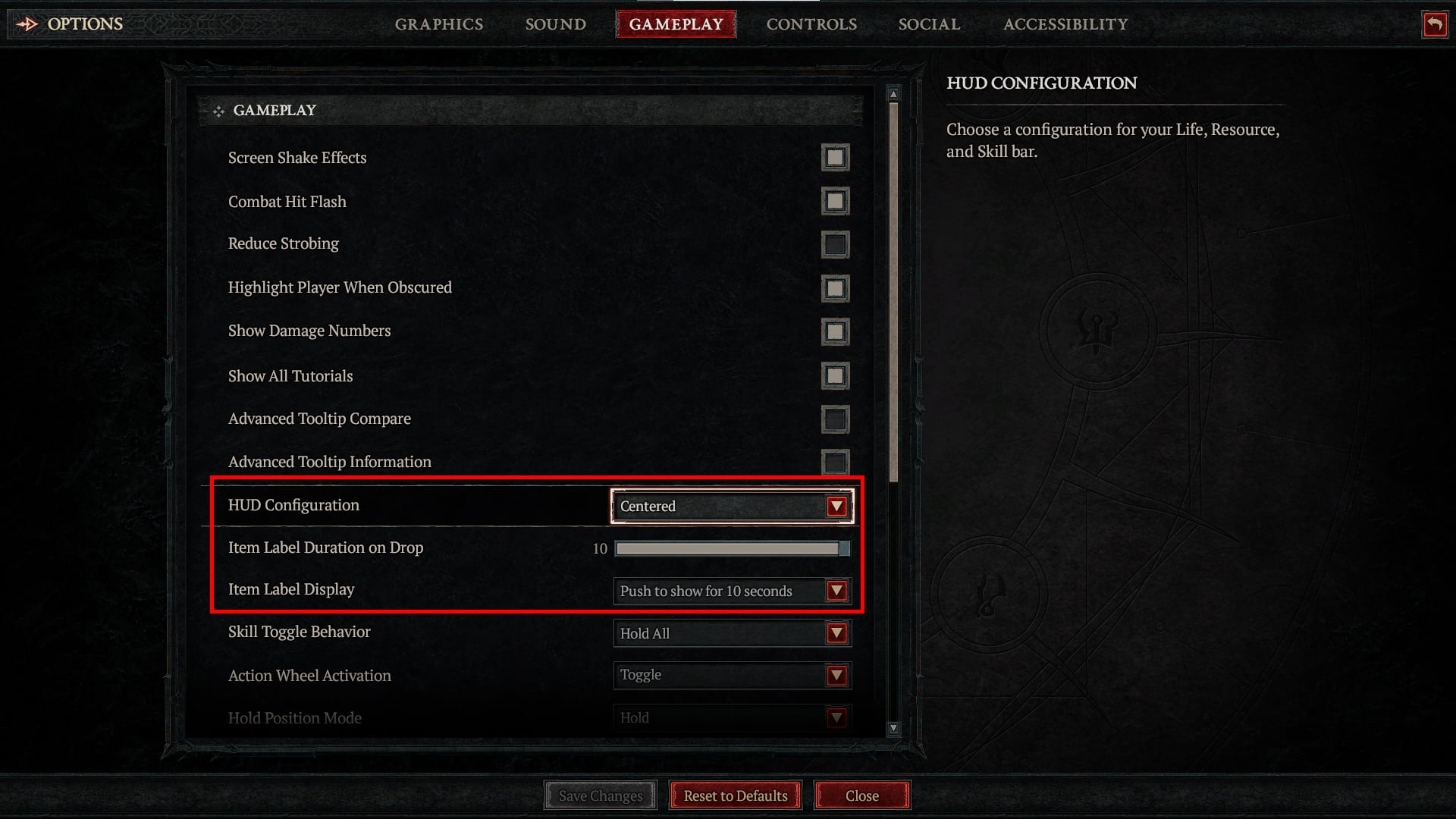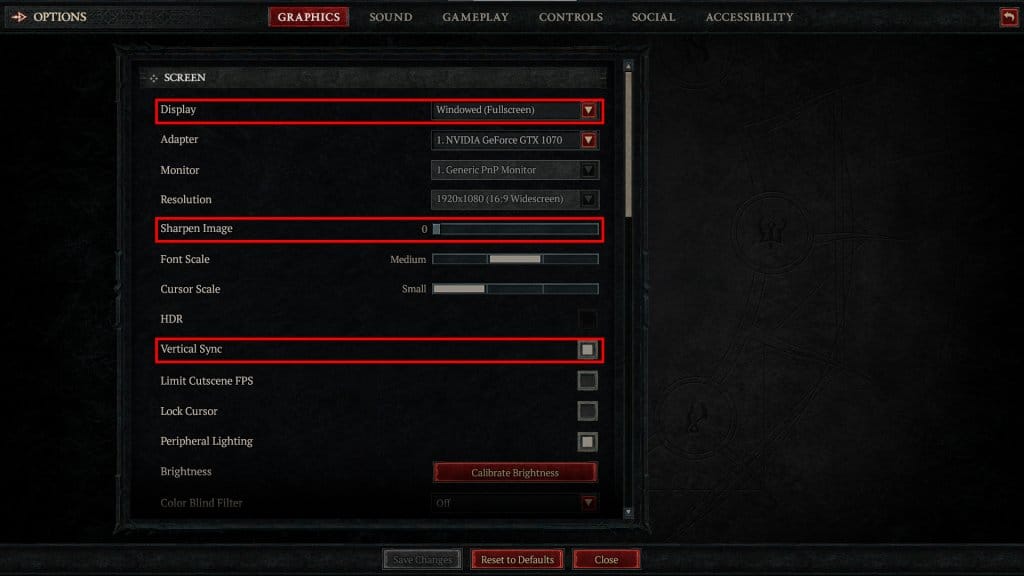Screen Tearing and Other Diablo 4 Settings You Should Change
Tailoring your gameplay experience to suit your preferences can significantly optimize your game enjoyment. This article will delve into the basic settings for PC that allow you to customize your gaming experience, making it more accessible and convenient. We’ll explore control customization, graphics optimization, and convenient adjustments that can elevate your overall gameplay. But many of them can be used by those players who prefer consoles.
Diablo 4 Settings Optimization Summary Table
Section | Details |
|---|---|
Essential Control Settings | |
1. Interact and Basic Skill Combination | Disable default Move/Interact/Basic Skill binding on keyboard; assign separate keys. For consoles, reassign actions (e.g., Evade to shoulder button instead of “B” on Xbox). |
2. Force Move (PC Only) | Bind to a key to move toward the mouse cursor without constant clicking. |
3. Show Item Labels (PC Only) | Rebind from default Alt key for easier access, especially when switching windows. |
Quality-of-Life Settings | |
4. Item Drop Sounds | Adjust to trigger alerts for specific rarity drops (e.g., rare items), useful at higher levels. |
5. Disable Error Quips | Mute character error messages or replace with ambient sounds to reduce annoyance. |
6. HUD Position | Move HUD to the left side (default on console) for more screen space; adjust via Gameplay tab on PC. |
7. Advanced Tooltips | Enable Advanced Tooltip Compare and Information for detailed item stats and comparisons. |
PC Graphics Settings | |
8. Framerate Counter (PC Only) | Activate with Ctrl+R to monitor game performance. |
9. Sharpen Image (PC Only) | Increase sharpness if the game looks blurry; adjust to preference. |
10. VSync (PC Only) | Disable unless screen tearing occurs on older 60Hz monitors; may cause stutter or input latency on G-Sync/FreeSync displays. |
Additional Tips | – Tweak Shadows, SSAO, Fur Quality, Geometry, and Low FX for performance vs. visuals balance. |
Essential Control Settings
1. Interact and Basic Skill Combination: Diablo IV’s default setting combines Move/Interact/Basic Skill on the keyboard. It is advisable to turn this off and assign separate keys for each action to avoid unintended actions. Gamepad users can also customize actions for convenience, such as assigning Evade to the shoulder button instead of the default “B” on Xbox controllers.
2. Force Move (PC Only): Force Move is unbound by default. Binding this to a key will allow your character to run toward your mouse cursor without continuous clicking.
3. Show Item Labels (PC Only): While technically available for both PC and console, this setting is handy if you switch between different windows frequently while playing. By changing the default bind from Alt, you can make gameplay more convenient.
Quality-of-Life Settings
4. Item Drop Sounds: You can adjust the setting to alert you when items of a particular rarity drop. This can be especially helpful when you’re at a higher level and only interested in picking rare items.
5. Disable Error Quips: If your character’s error messages become annoying, you can either mute them entirely or replace them with an ambient sound.
6. HUD Position: The HUD Configuration option under the Gameplay tab lets you position the HUD in the classic centered position or off to one side. Placing it on the left can make the game look less cramped and allow for more screen real estate. On the console, the HUD is initially on the left.
7. Advanced Tooltips: Turning on Advanced Tooltip Compare and Advanced Tooltip Information will provide detailed statistics about your items and their value, which can be very useful when deciding what to pick up or equip.
PC Graphics Settings
8. Framerate Counter (PC Only): Diablo IV comes with a built-in framerate counter. Activating this during gameplay with Ctrl+R will help you monitor the game’s performance.
9. Sharpen Image (PC Only): Adjust this setting based on your preference. If the game image appears too blurry, this might help to improve the image clarity.
10. VSync (PC Only): Disable VSync unless you’re suffering from screen tearing on an older, 60Hz monitor. Activating this feature could lead to stutter and input latency, primarily if your monitor supports G-Sync or FreeSync.
Remember, adjusting your settings is a trial-and-error process. If you’re still unsatisfied with your game’s performance, consider tweaking other settings such as Shadows, SSAO, Fur Quality, Geometry, and finally, enabling Low FX. It’s all about balancing visual appeal and performance for the most enjoyable gaming experience.
Checklist
We have created a handy checklist to ensure you get all crucial settings while fine-tuning your Diablo IV experience. Following this checklist, you can systematically review all the essential control, quality-of-life, and graphics settings on your console and PC to optimize your gameplay and visual experience.
In addition to fine-tuning your Diablo IV settings, if you’re looking to take your gaming experience to the next level, consider utilizing the services of LFCarry.com. With our professional boosting service, you can unlock new achievements, conquer challenging dungeons, and quickly reach higher levels. Visit our website today and embark on an epic journey through Sanctuary with the assistance of LFCarry’s skilled team. Take advantage of the opportunity to enhance your Diablo IV adventure!
-
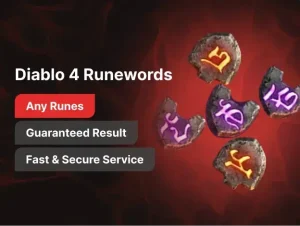 Diablo 4 Runewords Boost
Diablo 4 Runewords BoostCraft the perfect build with our Diablo 4 Runeword Service. We'll help you acquire the Rare Runes that will enhance your character and take your gameplay to the next level.
-
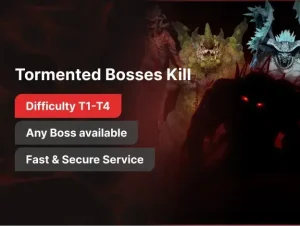 Tormented Bosses Kill
Tormented Bosses KillConquer the ultimate challenge of the Pit of Artificers and claim the best gear with our unparalleled Diablo 4 Tormented Echoes Boost service.

Veronica Vilberger is a gaming writer passionate about creating detailed guides and insightful content for popular online games, helping players navigate challenges, optimize their strategies, and stay up to date with the latest developments.